Ever wondered why your Honeycomb Bravo trim wheel is so slow to adjust?
Now you can fix it: trim slow for precise adjustments; the faster you'll spin the wheel, the quicker the elevator trim will adjust.
----
I've purchased the Honeycomb Bravo recently and I was utterly disappointed by how slow the elevator trim wheel is to properly adjust the trim. In certain aircrafts, like the C208, it was so slow that it's completely useless.
Looking on the Internet I've found a solution, proposed by Youtuber SimHanger Flight Simulation, that transforms the pulse commands sent by the Honeycomb Bravo into a proper axis. While surely an elegant solution, problem is, you're required to install and use two separate applications, hence consuming more RAM and CPU, and it causes some input lag.
Here I come with a simple template for Lorby's Axis and Ohs instead. All you have to do is import it, apply to your current aircraft and enjoy.
How it works
It basically send a normal basic input when the trim wheel on your Bravo is moved slowly, like it used to do. This is good for precise and small adjustments to your elevator trim. If you need quicker ones, just spin the wheel faster: the program will send 3 other inputs instead of 1, so your elevator would move three times faster.
Quick instructions (for expert AAO users)
Simply import the template and assign it to the aircraft. Feel free to edit the settings as well.
Detailed instructions
Prerequisites: latest Lorby's Axis and Ohs installed.
- 1. Make sure to properly setup your installation of Lorby's AAO first. This template won't work if the program isn't correctly installed and connected with Flight Simulator. I won't give instructions on how to install it: please refer to Lorby's website, manual and support.
- 2. Extract the ZIP archive files anywhere you want. There will be two files: a template .tmpl file, and the Readme.
- 3. From Lorby's AAO, hit Template -> Import template and select the .tmpl file you've extracted before.
- 4. Load your Aircraft inside the simulator, alt-tab and make sure Lorby AAO is connected (Green light near Extra menu). The name/livery of your chosen aircraft should be written in yellow just under the menu. IF NOT: apply point 1.
- 5. From Lorby's AAO, hit Template -> Apply Template To Current Aircraft and select the Adjusted Honeycomb Bravo Trim Sensitivity one. If prompted, choose "Merge" with your current profile to not lose any other configurations you may have already installed (Save template when you're done).
- 6. You should be able to see green lights inside Lorby AAO "Assigned buttons" list when you rotate your trim wheel. If the green lights won't light up, double click on each button in that list, left click on "Assigned button/key" and move the trim wheel to register the command (it should be Button 22 for Up and Button 21 for Down). Hit Save and repeat for the other three voices. This is due to different driver addresses on different PCs.
- 7. This is it. Next time you'll load that aircraft, the template should be automatically assigned to it. Repeat this procedure for each aircraft.
Deleting/changing the key assignments for elevator trim inside the simulator "Control options" is not required (but suggested).
Further customization
With this template set up, you can customize the behaviour of your trim wheel and tailor it at your will. Double click on the buttons in the "Assigned buttons" list to get started.
For example, you may increase the number of inputs given each time you spin the wheel and trigger an input (when you hear that quiet "click" from your Bravo), by increasing the "Roll" value in the Key Down event. It is just a multiplier telling how many times the input will be repeated. Default is 1x for slow spins and 3x for faster spins (that means that every time you will trigger the trim input, it will send in total 3 copies of it, hence resulting in a 3x input for the simulator). If you put, for example, value of 5, each time Button 21 or 22 will be pressed, the simulator will register that input 5 times instead of one.
Also, you can change the time threshold that discriminates between fast and slow spins: by default, fast spins are triggered when you spin the wheel so fast it results in a <20 ms delay between each pulse input. If you want to trigger the Fast trim with a slower spin, increase the 20 ms value in the "Fast turn" box. Anything lower than 100 ms would be good imho.
Remember to save your template when you're done.
Compatibility with other trim devices
This is fully compatible with any other device that sends Trim inputs as a pulse button instead of an axis. Just change the key by double clicking each button in the "Assigned buttons" list, left click on "Assigned button/key" and press the physical button required.
Compatibility with other sims
I don't own any other simulator, but still this should be easily supported with every sim AAO can run with.
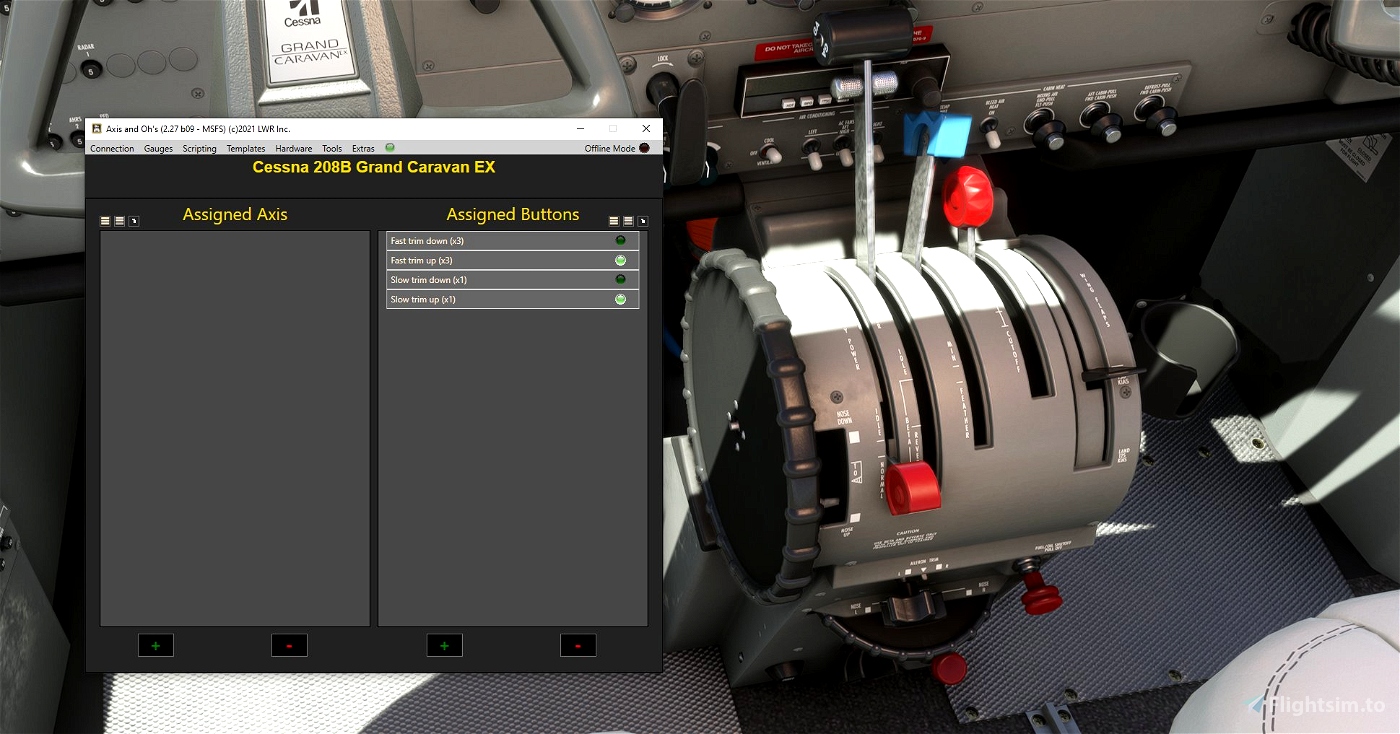
It had solved my bravo - trim - wheel - problem in a minute!
Great job!
1 months ago
FlightWolle
I try to use it with an other device. It "works" but the multiplicator won't. I always get an x1 whether I'm going fast or not. I've tested a lot of settings, even some exaggerated ones, but nothing. I got the green light on slow and fast "Assigned Buttons", depends on whether I turn quickly or not. Any idea why? Thanks a lot! (it's an encoder on an Arduino board as a joystick. it moves the trim without having bind it on msfs, so the program already works on that side).
4 months ago
4 months ago
cptn.dp
Roger01
Fantastic little mod which makes the trim wheel now useful and very immersive.
I also very much appreciated the clear and concise instructions for applying the mod to the aircraft and also the instructions on how to modify the values.
Thank you. Great job.
1 years ago
Thanks man, appreciate it!
1 years ago
cptn.dp
Pilot370
Have just tried this mod and can highly recommend it. Followed instructions for installing AAO and this template and it worked perfectly. I had to adjust some of the settings to get the desired result but only the ones recommended in the write up here. You literally just need to tweak them to your liking. Good job and seems much more straightforward than the other mod that's kicking around. Of course you have to buy AAO but there are other mods I want to get which need this anyway, including the Streamdeck plugin. Good job and thanks for your effort.
2 years ago
Thank you for the kind words!
2 years ago
cptn.dp
Rhader
This is a fantastic mod and works beautifully. I had been using Authentikit tuning app since getting the bravo quadrant as there was no other alternative I knew of to fix the inherently flawed trim. That involved opening the Authentikit app, selecting aircraft type from the drop down list and adjusting trim setting each time I started. With this light weight mod, I can just have Lorby's AAO on (which I must in any case for Stream Deck) and it just works. Highly recommended for anyone using Honeycomb Bravo and sick of the excruciatingly slow trim speed or tired of opening an extra app every time. Thank you Cptn.dp for the great work!!!
Just one question. Do you know if there is there a way to change the multiplier from 3x to something else from within AAO? I tried but the values wouldn't change. I got around it by editing the supplied tmpl file.
2 years ago
I'm glad to hear you liked this simple yet much needed mod.
About the multiplier change, from within AAO you should be able to access Offline mode first, then select an aircraft you plan to use this template with (and applying it if you haven't done yet) and then double click on "Fast trim up/down (3x)" and change for each one the "Roll" value on Key Down Event. After that, be sure to go to Templates -> Save template to save your edits, and be sure that, while in the sim, you are applying the edited template to your aircraft.
2 years ago
cptn.dp
Darth_Vapor